安装并配置LDAP Server apt-get update && apt-get -y install slapd ldap-utils 输入LDAP Server的管理员密码(共两次): 重新配置LDAP: dpkg-reconfigure slapd Omit OpenLDAP server configuration? : no DNS domain name: domain.com NOTE:此处输入的DNS domain将会作为你的基础搜索区分名称(Base DN)。以”.”为分割符,每个̶ […]
Tag: server
WHMCS LDAP Modules
最近有人向我谈起一个与一账户信息在多个OpenSSH Server上同步的问题。 这两三天我抽时间测试了pam_mysql,pam_radius,以及OpenLDAP这三个东西。其中pam_mysql,pam_radius虽然可以用某个服务器验证登录信息,但是都需要在各个服务器上使用useradd添加该用户。 OpenLDAP最完美,仅需在LDAP上添加一个记录,就可使用已添加的用户的信息登录到各个服务器。 考虑到谈起这个问题的人是想使用WHMCS开通SSH账户的,于是我弄了个WHMCS的LDAP模块。 这模块需要PHP的LDAP扩展,你们可以通过phpinfo()函数查看是否有ldap扩展, […]
WHMCS模块——Freeradius MySQL(可实时查看流量使用情况)
上周完成了个Freeradius Server & Freeradius Client with Poptop Server and L2TP Over IPSec的安装程序,考虑到可能有需要与WHMCS对接的,因此特意弄了个WHMCS的模块。 下载地址:http://soft.yzs.me/freeradius.tar.bz2 使用方法: 解压下载的文件,把freeradius目录上传至WHMCS的modules/servers/目录中。 登录Freeradius Server的MySQL Server,添加允许远程连接MySQL的用户,且对Freeradius Server的数据库 […]
XEN VPS上使用ISO安装Windows Server 2012(解决提示:缺少计算机所需的介质驱动程序)
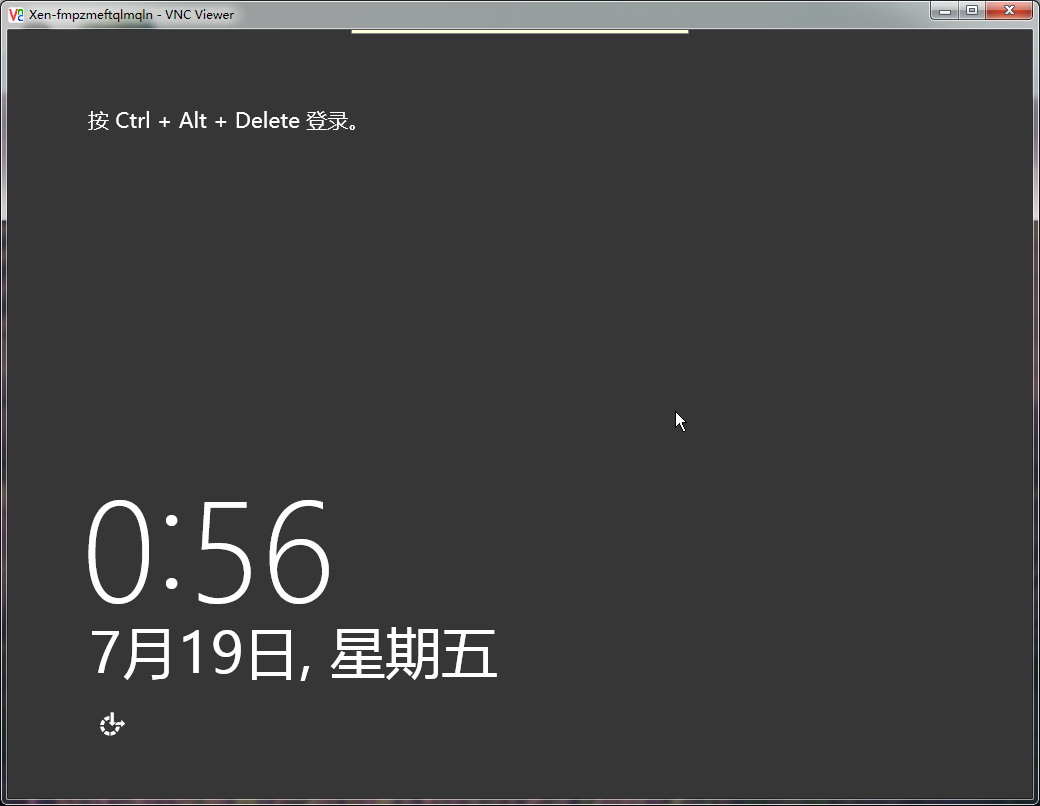
今天在给一个XEN的VPS用ISO安装系统(你没看错,我也没打错,的确是XEN)。 因为是XEN,虚拟机,无DVD驱动器,也不给你从面板挂载ISO,因此只能从硬盘安装。 大概的步骤是这样的: 下载ISO到另一个分区——EasyBCD添加ISO启动项——重启——登录VNC,选择ISO的那一项…… 上面这几步都很顺利,但是到安装那就出问题了: 提示:缺少计算机所需的介质驱动程序。这可能是 DVD、U 盘或硬盘驱动程序。如果你有包含该驱动程序的 CD、DVD 或 U 盘,请立即插入。注意:如果Windows 安装介质在 DVD 驱动器或 U 盘中,你可以在这个步骤中放心地将其取出。 X […]
解决硬盘安装Ubuntu 12.04.1 Server提示“无法挂载你的安装光盘”或“找不到ISO”
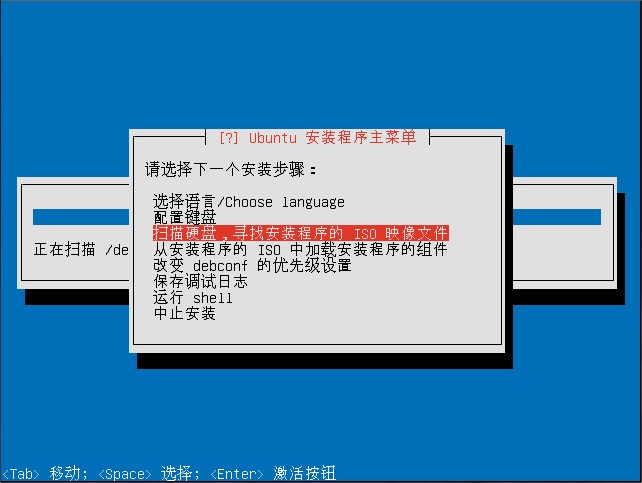
最近入手了个KVM的VPS,SolusVM面板,提供VNC。 虽然VPS提供了模板安装系统,但是默认是把30GB都给了/,太不尽人意了。况且我也喜欢原版的系统。于是打算动手安装上去。 我使用的是硬盘安装的方法,但是安装的时候,却提示“无法挂载你的安装光盘”,经过我的一个晚上的折腾,终于找到解决办法了! 首先,到模板处安装个Windows Server 2008,然后安装个WinPE,用DiskGenius调整C盘的大小,释放1GB空间出来,放Ubuntu的ISO用,并且格式化为FAT32格式,注意一定要FAT32格式,不然会提示找不到ISO! 回到Win2008,下载好Ubuntu的ISO,还 […]